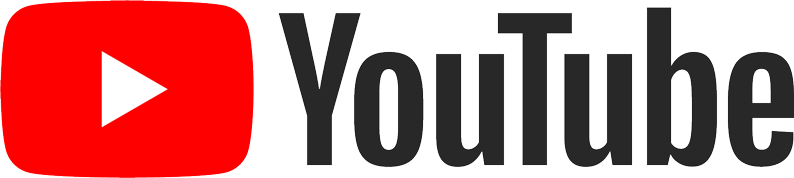- Київський клуб аматорів астрономії "Астрополіс" >
- Forum (Правила) >
- Астрономічні форуми >
- Астрософт (Модератор: tlgleonid) >
- Photoshop for astrofoto
|
Наш канал
Наші сайти
Астро-сайти
Програми
|
Сторінок: [1] Вниз
|






 Ласкаво просимо, Гість. Будь ласка,
Ласкаво просимо, Гість. Будь ласка,  05 Листопада 2025, 03:18:17
05 Листопада 2025, 03:18:17